ThinkPad のBluetooth ワイヤレス・トラックポイント・キーボードを購入しました。僕はこれまで10年くらいノートPCを使っていたのですが、今回は自作のデスクトップPC用としてキーボードを購入しました。やはりThinkPadのキーボードは最高ですね。一度でもThinkPadのあの赤いトラックポイントの使い勝手の良さがわかると手放せなくなるのではないでしょうか。キーボードとマウスの間で手を行ったり来たりさせるという無駄な動きがなくなりますし、マウスがいらないのでデスク回りもすっきりとします。トラックポイントはタッチポイントとは比べものにならない操作性があり、キーボード入力中に誤タッチしてしまうこともありません。このキーボードになれると生産性が大幅に向上するはずです。
今回、僕が購入したのは、ThinkPad Bluetooth ワイヤレス・トラックポイント・キーボード (英語)です。1万円と中々高いですが、トラックポイントを搭載した唯一のワイヤレスキーボードで即決でした。USキーボードはシンプルでかっこいいです。
ちなみに付属のコードは充電用ですので、このコードを使ってキーの入力をすることはできません。またBluetoothの受信器は付属していないので、お使いのPCがBluetoothに対応していない場合は別途受信器を購入する必要があります。僕はNewiy StartのBluetooth4.0 USBアダプタ EDRを購入しましたが、互換性等問題なく動作してます。
[追記]
キーボードをより快適に使うために以下を実施しておきましょう。ちなみに僕の環境はWindows 10です。
1. ThinkPadキーボード専用ドライバーのインストール
デフォルトだとファンクションキー(F1、F2キーなど)は[Fn]キーを同時に押す必要があります。[Esc/FnLk]キーと[Fn]キーの同時押しで、ファンクションキーを利用する際に[Fn]キー同時押しの要否を切り替えられるのですが、これにはThinkPad専用ドライバーのインストールが必要です。ちなみに僕の環境はWindows 10です。ドライバーはレノボのサポートサイトからダウンロードできます。
2. 英語キーボードの入力設定(英語キーボードの場合)
キーボードの入力設定を英語にしておきましょう。これをしないとキーボードの文字と実際に入力される文字に差異がでるので大変不便です。
[設定] – [時刻と言語] – [地域と言語] – [日本語]をクリック。[オプション]ボタンが表示されるので、クリックし [レイアウトを変更する] をクリックし、[英語キーボード(101/102キー)] を選択する。
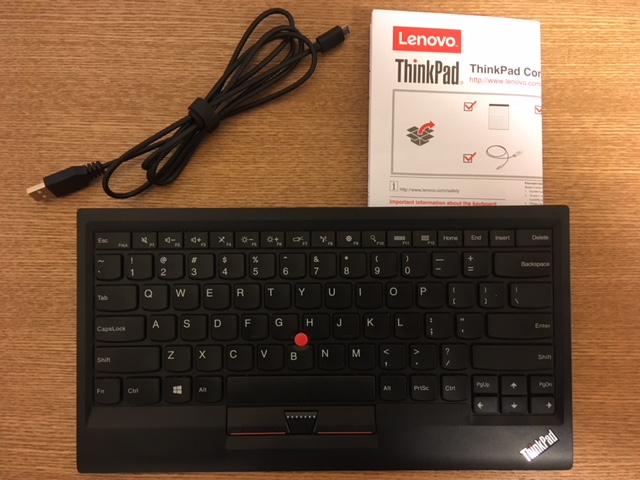



コメント